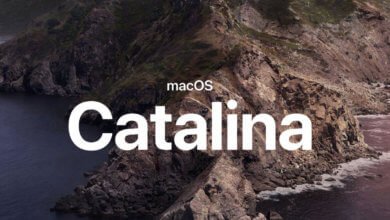Comment résoudre le problème d’iMessage qui ne marche pas sur un Mac, iPhone ou iPad
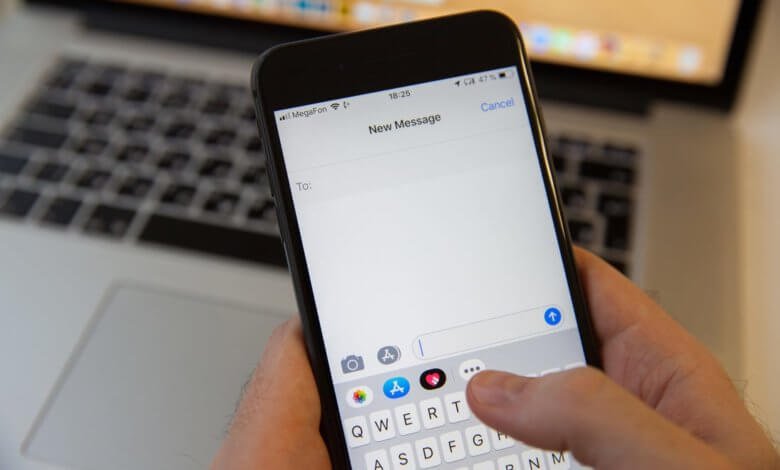
Lorsque vous envoyez des messages à partir de votre iPhone, certains s’affichent en bleus alors que d’autres sont en verts. Les messages bleus sont utilisés pour iMessage, le service de messagerie d’Apple, alors que ceux qui sont en verts désignent les messages SMS et MMS. Si vous désactivez iMessage, alors tous les messages que vous enverrez seront juste des messages standards qui apparaitront en vert.
Mais qu’en serait-il si vous n’avez pas désactivé iMessages, mais que vos messages sont tous affichés en vert ? Alors là, il s’agit d’un problème ; et il faut dire que ce n’est pas toujours facile de savoir qu’est-ce qui se passe réellement avec iMessage.
- 1. Astuce 1. iMessage ne marche pas ? Assurez-vous qu’il s’agisse réellement d’un problème
- 2. Astuce 2. S’assurer qu’iMessage ait été configuré correctement
- 3. Astuce 3. Essayer de faire un redémarrage
- 4. Astuce 4. Se déconnecter puis revenir vers iMessage
- 5. Astuce 5. Réinitialiser les réglages réseau
- 6. Astuce 6. D’autres solutions possibles à essayer pour iMessage
- 7. Avez-vous également rencontré des problèmes avec les messages standards ?
Astuce 1. iMessage ne marche pas ? Assurez-vous qu’il s’agisse réellement d’un problème
Avant d’assumer le pire, cela ne ferait aucun mal de vérifier la situation. Êtes-vous vraiment sûr qu’iMessage ne marche vraiment plus, ou il ne marche simplement pas pour un certain contact ?
Si vous rencontrez des problèmes avec iMessage lorsque vous tentez d’envoyer des messages à un certain contact, l’impasse pourrait juste s’en arrêter là. D’un autre côté, si iMessage ne marche pour aucun de vos contacts et que vous êtes bien certain d’être en train d’utiliser iMessage, alors là c’est qu’il y a vraiment un gros problème sur votre appareil.
Envoyer un texto (ou deux)
Si vous ne l’avez pas encore fait, essayez d’envoyer un message à un ami et/ou à un membre de la famille qui utilise couramment iMessage. Si iMessage ne marche pas avec eux, alors essayez de contacter la personne avec laquelle vous aviez tenté d’utiliser iMessage. Cela vous permettra de voir si le problème vient de votre appareil ou non.
Si la majorité de vos amis utilisent Android, alors vous n’avez sûrement pas beaucoup de contact avec qui vous pourriez effectuer cette vérification. Dans ce cas-là, si vous possédez d’autres appareils ayant iMessage, alors essayez d’envoyer des messages à chacun d’eux. Ainsi, vous pourrez voir si le problème ne concerne que votre iPhone et non votre Mac par exemple.
Astuce 2. S’assurer qu’iMessage ait été configuré correctement
Même si vous avez iMessage activé sur votre appareil, il se pourrait que vous ne l’avez pas activé avec un numéro spécifique, qui est pourtant obligatoire pour son bon fonctionnement. C’est facile à vérifier. Sur votre iPhone ou iPad, allez dans les « Réglages » et faites défilez jusqu’à ce que vous voyez « Messages ». Vérifiez bien que le bouton de bascule se trouvant à côté de « iMessage » soit sur la position verte « On ». Recherchez maintenant l’option « Envoi et réception », puis tapez dessus.
Vous verrez ici le numéro de téléphone et les adresses e-mail qui sont reliés à iMessage. Assurez-vous que le numéro de téléphone ainsi que les adresses e-mail que vous voulez utiliser soient activés.
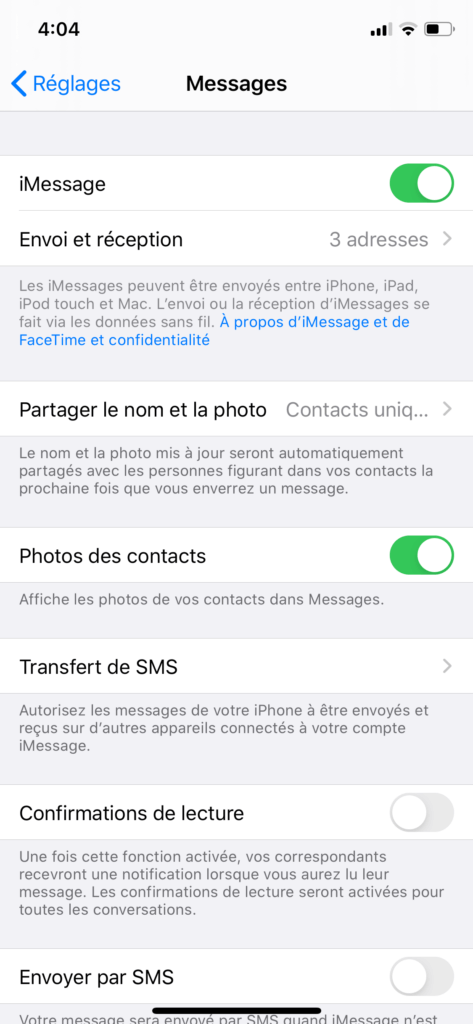
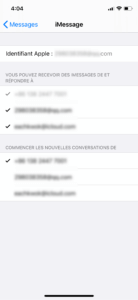
Sur votre Mac, ouvrez l’application Messages. Dans la barre de menu se trouvant en haut de l’écran, cliquez sur « Messages », puis « Préférences », allez ensuite dans l’onglet « Comptes ». Assurez-vous également que le numéro de téléphone ainsi que les adresses e-mail que vous voulez utilisez avec iMessage soient activés.

Si vous avez rencontré des problèmes sur plusieurs appareils en même temps, alors veuillez répéter ces étapes sur chacun des appareils ayant rencontré une erreur.
Lire aussi : Comment libérer de l’espace sur macOS
Astuce 3. Essayer de faire un redémarrage
Il est nécessaire que vous redémarriez votre Mac au moins une fois par semaine, mais ce n’est pas forcément le cas pour un iPhone ou un iPad. Cette solution peut en effet être très utile, mais il y a encore une autre étape par laquelle vous devriez passer. Il faudrait que vous désactiviez iMessage, redémarriez votre appareil iOS, puis que vous le réactiviez.
Sur un iPhone ou iPad, allez dans « Réglages », faites défiler jusqu’à « Messages ». Vous verrez « iMessage » juste dans le haut de la liste des options. Désactivez-le, redémarrez votre appareil, puis activez-le à nouveau.
Sur votre Mac, lancez l’application Messages, dans la barre de menu supérieure, cliquez sur « Messages » > « Préférences ». Cliquez ensuite sur « iMessage », sélectionnez votre identifiant Apple, puis décochez la case « Activer ce compte ». Redémarrez maintenant votre Mac, puis revenez dans ces réglages pour le réactiver.
Si vous possédez de nombreux appareils Apple, alors il vous faudra répéter les mêmes actions sur chacun des appareils.
Astuce 4. Se déconnecter puis revenir vers iMessage
C’est là une autre méthode vraiment simple qui mérite un essai : déconnectez-vous d’iMessage, puis reconnectez-vous ensuite.
Sur un iPhone ou un iPad, allez dans les « Réglages » et faites défiler jusqu’à « Messages ». De là, recherchez l’option « Envoi et réception ». Dans ce menu, tapez sur votre « Identifiant Apple ». Dans la fenêtre pop-up qui apparait appuyez sur « Déconnexion ».
Après que vous vous serez déconnecté, toujours dans le même menu d’iMessages, appuyez sur « Utiliser votre identifiant Apple ». Une fenêtre pop-up s’affichera en vous montrant votre identifiant Apple et vous demandant si vous souhaitez vous connecter avec. Tapez sur « Se connecter » si vous souhaitez utiliser le même identifiant Apple.

Sur un Mac, ouvrez l’application Messages. Dans la barre de menu en haut de l’écran, cliquez sur « Messages » > « Préférences… », puis allez dans l’onglet « iMessage ».
Dans le coin en haut à droite de cet écran, cliquez sur « Se déconnecter », confirmez ensuite cette action. Vous verrez immédiatement après un écran de connexion avec l’adresse e-mail correspondant à votre identifiant Apple. Entrez-y votre mot de passe, puis cliquez sur « Suivant ».
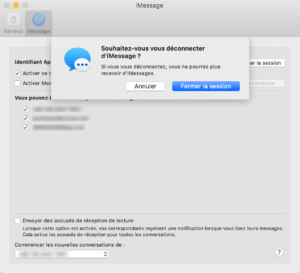
Astuce 5. Réinitialiser les réglages réseau
Il s’agit là d’une solution qui ne s’applique que sur iOS et qui n’est à essayer que si les solutions pour iMessage ci-dessus n’ont pas pu résoudre le problème. La réinitialisation de vos réglages réseau est une solution qui permet de régler de nombreux problèmes sur iPhone et iPad, dont les bugs liés à iMessages.
Allez dans les « Réglages », faites défiler jusqu’à l’option « Général ». Faites de nouveau défiler l’écran jusqu’à ce que vous voyez l’option « Réinitialiser » qui se trouve en fin de liste. Enfin, tapez sur « Réinitialiser les réglages réseau ».

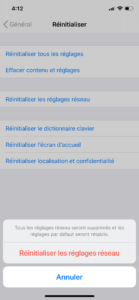
Vous n’avez pas à vous inquiétez sur les risques de perte de données, cette action ne fera que réinitialiser les réglages réseau. Toutes les applications et les fichiers se trouvant sur votre iPhone ou iPad resteront comme tel. Néanmoins, votre appareil iOS oubliera tous les réseaux Wi-Fi qui y étaient connectés, vous aurez donc besoin d’entrer à nouveau les mots de passe correspondants.
Astuce 6. D’autres solutions possibles à essayer pour iMessage
Il existe encore d’autres solutions possibles que vous pouvez essayer d’appliquer lorsqu’iMessages ne marche pas. Si vous n’arrivez pas à recevoir des iMessages sur un certain appareil, alors une astuce simple serait d’essayer d’envoyer un message à quelqu’un avec cet appareil. C’est une solution efficace dont beaucoup d’utilisateurs Mac et iOS ont rapportés sur les réseaux sociaux. Cela peut sembler étrange, mais ça marche, alors essayez !
Une autre solution possible est de vérifier s’il y a ou non une mise à jour disponible pour macOS ou iOS. C’est particulièrement important lorsque vous utilisez une nouvelle version iOS. Les mises à jour Apple sont conçues pour améliorer votre appareil et corriger des bugs, mais bien souvent elles introduisent également de nouveaux bugs. Dans ce cas-là, Apple prépare déjà la sortie d’autres mises à jour pour régler ces nouveaux bugs.
Pour finir, si aucune de ces méthodes n’ont pu marcher, alors contactez le support Apple. Ils ont d’autres solutions efficaces qui n’ont pas été mentionnées dans cet article.
Avez-vous également rencontré des problèmes avec les messages standards ?
Bien heureusement, l’une des solutions ci-dessus a sûrement pu résoudre votre problème avec iMessage, étant donné qu’il remarche enfin normalement. Si vous avez rencontré le même problème sur différents appareils, alors vous aurez besoin de répéter les mêmes étapes de la solution, qui a marché dans votre cas, sur chacun de vos appareils. Si ça ne fonctionne pas, veuillez tenter d’appliquer les autres solutions citées ici.
Mais que faire si vos messages SMS et MMS standards ne marchent pas ? Heureusement, il y a également des solutions pour cela. Jetez un coup d’œil sur ces 10 astuces pour résoudre les problèmes d’envoi de textos sur iPhone.