Comment utiliser un iMac en tant que moniteur pour un PC ?

L’iMac présente l’un des meilleurs affichages du marché, et si vous êtes chanceux vous possédez probablement déjà un moniteur 4K retina, un écran impressionnant qui rendra votre travail beaucoup plus confortable. En plus de cela, vous pouvez utiliser le mode d’affichage cible pour connecter un MacBook avec un iMac de fin 2009 ou du milieu de 2010.
Mais est-il possible d’utiliser un Mac en tant que moniteur pour un PC ?
Pour répondre directement à cette question — oui, il est possible d’utiliser votre Mac en tant que moniteur pour un PC. Néanmoins, vous aurez besoin d’un iMac et d’un PC compatible ainsi que d’un câble/adaptateur spécial. Si votre Mac possède un affichage Retina, alors ce ne sera pas possible.
Dans cet article, vous trouverez un guide étape-par-étape sur comment vous devriez vous y prendre, vous verrez également un aperçu de l’équipement nécessaire. Commençons donc sans plus tarder.
Comment utiliser un iMac en tant que moniteur pour un PC ?
Les critères
La première chose à faire serait de vérifier si votre iMac est ou non capable d’utiliser un deuxième moniteur. Pour cela, vous pouvez jeter un coup d’œil aux ports pour voir si votre iMac dispose d’un port Thunderbolt ou d’un port Mini DisplayPort, qui peut être utilisé en tant que moniteur. Mais notez que les choses pourraient ne pas être aussi simple que cela, alors assurez-vous que vous possédez bien un modèle compatible.
- Les iMac de 27 pouces de fin 2009 à mi-2010 possèdent le port Mini DisplayPort.
- Les iMac de mi-2011 à 2014 possèdent un port Thunderbolt.

Certains des modèles commercialisés jusqu’à la fin de 2014 peuvent également être utilisés comme deuxième moniteur. Néanmoins, l’iMac 5K retina de fin 2014 n’offre pas de mode d’affichage cible. Outre cela, vous aurez également besoin d’un ordinateur ayant un port Mini DisplayPort ou un port Thunderbolt.
Si votre ordinateur n’est pas équipé de ces ports, alors vous aurez besoin d’utiliser un port HDMI ou un port d’affichage avec un adaptateur compatible. Par exemple, si vous pouvez utiliser un adaptateur HDMI vers Mini Display ou un adaptateur Mini DisplayPort vers un port d’affichage. Bien entendu, vous aurez également besoin d’un câble Mini DisplayPort, Thunderbolt ou HDMI.
Si vous n’êtes pas sûr de quel âge a votre Mac, alors vous pouvez le vérifier en un clin d’œil. Comment ? En cliquant sur l’icône Apple dans le coin en haut à gauche de l’écran, puis en sélectionnant l’option « À propos de ce Mac ». Vous verrez alors une nouvelle fenêtre affichant toutes les informations essentielles concernant votre ordinateur.
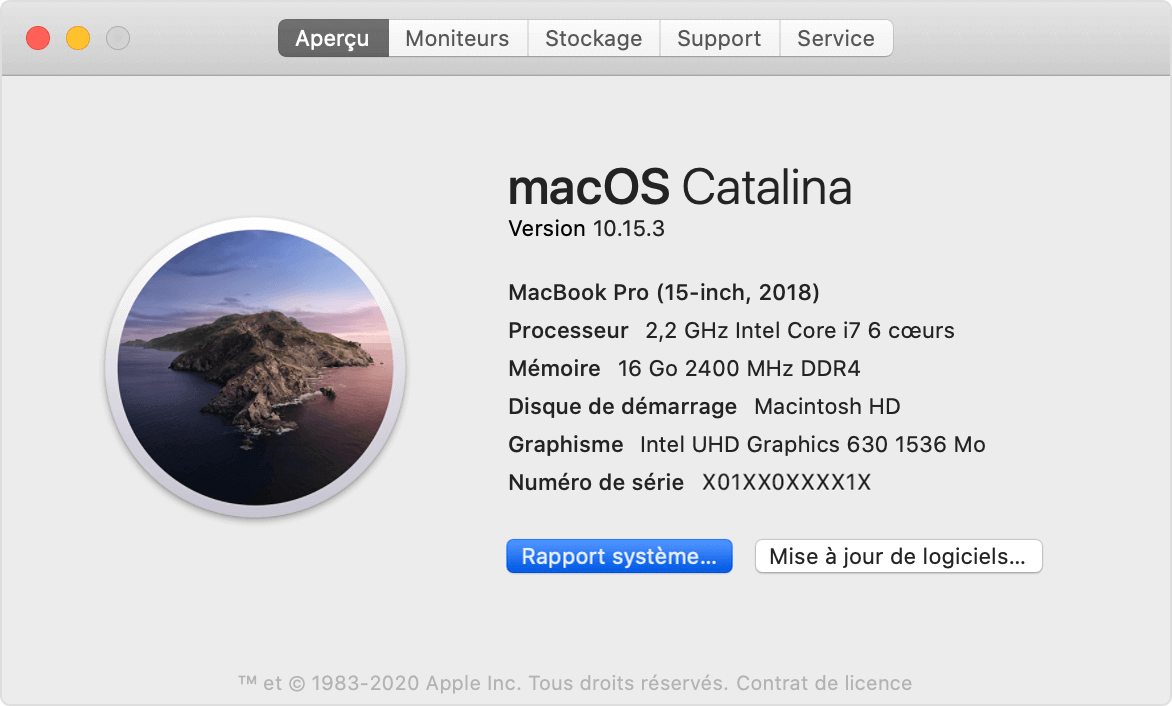
Guide de configuration
Une fois que vous saurez à quels critères répond votre Mac, vous pouvez commencer à configurer le système.
Étape 1 : Éteignez votre iMac et votre PC, puis reliez vos deux ordinateurs par un câble vers les ports d’affichage, HDMI, Thunderbolt ou Mini DisplayPort de chacun.

Remarque : Si vous utilisez un adaptateur, alors commencez par brancher le câble à l’adaptateur, insérez-le ensuite dans le port Mini DisplayPort / Thunderbolt de votre iMac.

Étape 2 : Allumez votre iMac et votre PC, tout en maintenant simultanément les touches « Command » + « F2 » ou « Command » + « Fn » + « F2 » du clavier de votre iMac pour pouvoir entrer dans le mode d’affichage cible. Après quelques secondes, vous devriez pouvoir voir l’écran de votre PC partagé sur celui de votre iMac.
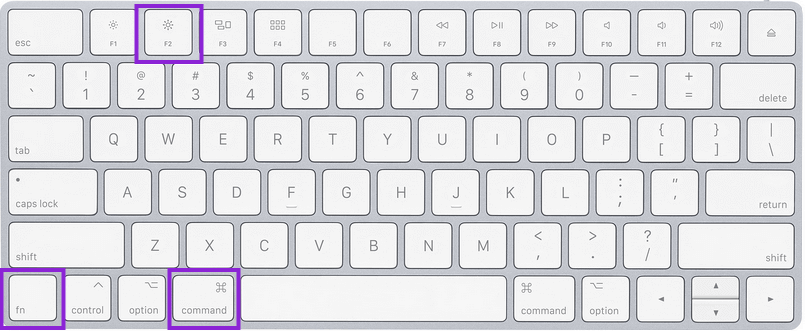
Les problèmes de résolution de l’écran
En général, les paramètres de sortie vidéo sur le PC sont de 2560 x 1440, cela devrait pouvoir correspondre à la résolution des anciens modèles d’iMac (2009, 2010, 2011 et certains modèles de 2014). Notez, cependant, qu’Apple a introduit un affichage 4K retina sur un écran de 27 pouces en 2014. Ces iMac là sont présentés avec une résolution d’origine de 5120 x 2880, qui pourrait avoir du mal à s’adapter à l’écran de votre PC. De plus, il se pourrait que le mode d’affichage cible ne soit pas disponible.
Si donc vous souhaitez vérifier la résolution de votre iMac, alors cliquez sur le logo Apple dans la barre des tâches, sélectionnez l’option « À propos de ce Mac », puis allez dans l’onglet « Moniteurs »
Remarque : Pour plus de précision, cette capture d’écran a été prise sur un iMac de fin 2015.
iMac en tant que deuxième affichage

Dépendant du modèle d’iMac que vous utilisez, vous pourrez ou non utiliser votre iMac en tant que deuxième écran pour votre PC. En d’autres mots, vous pouvez partager l’écran de votre PC sur un iMac, même si celui-ci est à 5K. Mais vous devriez également savoir que l’iMac a besoin de fonctionner sur Windows 10 Home ou Pro pour que vous puissiez utiliser cette astuce.
Nous n’entrerons pas ici dans les détails techniques de l’exécution de Windows sur un Mac. En effet, il faudrait un article entier pour parler de ce sujet. Il existe bien un moyen d’exécuter en même temps Windows et macOS sur un seul ordinateur. Pour plus d’informations, vous pouvez consulter ici les instructions d’Apple sur l’installation de Windows BOOTCAMP/iMac.
Étape 1 : Assurez-vous bien que votre iMac démarre avec Windows, puis connectez-le au même réseau que votre PC. Que ce soit par Ethernet ou le Wi-Fi, il n’y a pas de soucis. Par contre, il faut savoir que la connexion Ethernet a tendance à être bien plus stable.
Allez dans les « Paramètres » Windows de votre iMac, sélectionnez le menu « SYSTÈME ». Dans le menu latéral gauche, cliquez sur « Projection sur ce PC ».
Étape 2 : Dans « Projection sur ce PC », cliquez sur le premier menu déroulant et choisissez l’option « Disponible n’importe où ». Sous « Demander de projeter sur ce PC », sélectionnez l’option « La première fois uniquement ». Notez qu’il n’est pas nécessaire d’utiliser l’option « Code PIN requit pour le jumelage », vous pouvez donc le désactiver.
Dans le bas de la fenêtre, veillez à donner un nom à votre ordinateur, en particulier si vous avez plusieurs machines à la maison.
Étape 3 : Passez maintenant sur votre PC et allez dans le Centre de notifications à partir de son icône dans le coin en bas à droite de l’écran. Sélectionnez le titre de la projection, puis cliquez sur « Se connecter à un affichage sans fil ». Votre PC recherchera alors un affichage disponible, votre iMac devrait s’afficher dans les résultats. Sélectionnez l’iMac. Vous verrez alors l’écran de votre PC scintiller lors de l’ajout d’un nouvel écran au système.
Étape 4 : Vous pourriez avoir besoin d’aller dans les paramètres d’affichage pour modifier la résolution d’image afin que l’affichage de l’écran soit le même sur les deux ordinateurs. Par exemple, si vous partagez votre écran avec un iMac 5K, alors vous aurez besoin d’une résolution de 2560 x 1440. Bien entendu, tout dépendra du modèle d’iMac et du modèle de PC que vous utilisez.
Astuce : Utiliser un PC Windows en tant que moniteur externe pour un MacBook
Lorsque vous utilisez un MacBook, il peut parfois arriver que vous ayez envi d’afficher l’écran de votre Mac sur l’écran plus grand d’un PC Windows. Dans ce genre de cas, vous pouvez choisir d’utiliser un ordinateur Windows portable ou fixe en tant que deuxième moniteur pour votre Mac. Vous pouvez le faire avec l’aide de X-Mirage qui est un puissant outil de partage d’écran iPhone, iPad, iPod touch sur PC/Mac, utilisant AirPlay pour partager l’écran d’un Mac sur un PC Windows.
Comment partager l’écran d’un Mac sur le moniteur d’un PC Windows ?
Étape 1 : Téléchargez et installez X-Mirage sur votre PC Windows.
Étape 2 : Connectez votre PC Windows et votre Mac au même réseau Wi-Fi. Ouvrez X-Mirage sur votre PC.
Étape 3 : Recherchez l’icône d’AirPlay dans le menu supérieur de votre Mac. Cliquez dessus et vous retrouverez X-Mirage.
Étape 4 : Sélectionnez X-Mirage. L’écran de votre Mac sera alors immédiatement projeté sur le PC Windows.
Avec X-Mirage, vous pouvez facilement partager l’écran de votre Mac sur un PC Windows, vous pouvez ainsi voir le bureau de votre Mac sur votre PC Windows, puis enregistrer les activités de l’écran de votre Mac ou faire toutes les autres choses que vous voulez.
iMac et PC : Est-ce une bonne alliance ?
Si vous avez les bonnes machines et les bons câbles/adaptateurs, alors il vous sera facile d’utiliser un iMac en tant que moniteur pour PC. Pour ceux qui ont encore un regard flou sur les années et les caractéristiques de la commercialisation d’un iMac, vous aurez juste besoin de vous assurer que la fonction mode d’affichage cible soit disponible.
Même si vous rencontrez des difficultés à connecter deux machines qui ne remplissent pas les conditions requises, il vous suffira juste d’avoir les câbles appropriés et le mode d’affichage cible pour pouvoir utiliser votre iMac en tant que moniteur pour votre PC. Avoir deux moniteurs en même temps peut vraiment être très pratique pour rendre les jeux, le travail et les devoirs beaucoup plus simples. Ça vaut vraiment le coût d’essayer.
Avez-vous déjà essayé d’utiliser votre iMac en tant que moniteur pour un PC ? Seriez-vous prêt à installer Windows sur votre iMac afin de l’utiliser en temps que deuxième moniteur ? Dites-nous ce que vous en pensez et partagez-nous vos expériences en laissant un commentaire dans l’espace ci-dessous.



