Votre MacBook Pro surchauffe ? Voici la solution !

Lors de l’utilisation d’un MacBook ou d’autres ordinateurs, il est assez normal que le PC soit légèrement chaud. Néanmoins, il peut parfois arriver que celui surchauffe. Cette dernière situation n’est pas à négliger. Si votre MacBook Pro devient extrêmement chaud au point que vous ayez du mal à y placer votre doigt, alors c’est que vous avez sérieusement besoin d’aide. Mais que pouvez-vous donc faire lorsque votre ordinateur atteint une température aussi élevée ? Lisez cet article pour en apprendre plus sur comment vous pouvez faire pour gérer cette situation.
Un Mac qui surchauffe ne devrait jamais être ignoré. Il faut agir le plus vite possible. C’est une question de vie ou de mort pour votre machine. Le ventilateur pourrait devenir particulièrement bruyant et la machine pourrait s’arrêter de fonctionner. La première chose à faire est de rechercher la source du problème. Il existe de nombreuses méthodes permettant de comprendre la cause véritable. Après cela, nous verrons ensemble quelques solutions permettant de régler le problème de surchauffe sur votre Mac.
- Premières étapes pour empêcher un MacBook Pro de surchauffer
-
Comment résoudre le problème de surchauffe d’un MacBook Pro
- 1. Réinitialiser le SMC
- 2. Faire un test matériel du MacBook
- 3. Supprimer les applications qui utilisent beaucoup d’énergie via le Moniteur d’activité
- 4. Utiliser les réglages de l’Économiseur d’énergie
- 5. Nettoyer le ventilateur du MacBook Pro
- 6. Désactiver le flash
- 7. Utiliser un socle pour le MacBook Pro
- 8. Supprimer les logiciels malveillants
- Astuce bonus : Utiliser une application de nettoyage Mac pour l’optimiser
- Conclusion
Premières étapes pour empêcher un MacBook Pro de surchauffer
1. Vérifier le ventilateur du MacBook Pro
Le premier signe le plus évident d’un cas de surchauffe est le ventilateur qui devient bruyant et qui se met à tourner très vite. Le ventilateur est toujours allumé, mais s’il commence tout à coup à travailler plus que d’habitude pour faire refroidir la machine, alors c’est que la température de votre Mac s’élève assez rapidement. Dans d’autres cas, il se pourrait que le ventilateur doit cassé et ne marche pas correctement. Si vous êtes dans cette situation, alors vous aurez besoin de remplacer votre ventilateur pour régler le problème.
2. Vérifier le Moniteur d’activité

Une application « gourmande » est une application qui utilise excessivement les ressources de votre Mac. Ce genre de programme prend pas mal d’énergie au processeur, à la mémoire et aux sources d’alimentation, n’en laissant pas beaucoup aux autres applications. Cette situation peut ralentir la vitesse de votre Mac, puis le surchauffer. Pour découvrir quelles sont ces applications gourmandes en énergie, vous pouvez utiliser le Moniteur d’activité.
- Pour l’ouvrir, allez dans les « Applications » > « Utilitaire » > « Moniteur d’activité ».
- Une fois que vous y serez, cliquez sur l’onglet « Processeur », puis localiser les applications qui utilisent plus de 80 % du Processeur.
- Ce sont celles qui provoquent l’augmentation de température de votre Mac.
- Faites un double-clic sur ces applications, puis cliquez sur « Quitter ». Vous remarquerez tout de suite une différence de performance et votre ordinateur commencera à retrouver une température normale.
3. Utiliser une application tierce
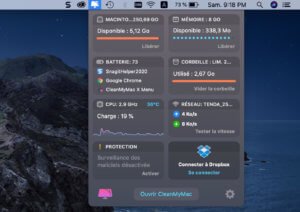
CleanMyMac est une application qui possède de nombreux outils très sympathiques. Ils sont vraiment pratiques et peuvent aider votre Mac à toujours utiliser ses performances optimales. Pour résoudre le problème de surchauffe de MacBook Pro, CleanMyMac est l’outil qu’il faut pour garder un œil sur la température de votre ordinateur. N’hésitez pas à l’utiliser en cas de besoin. CleanMyMac possède une fonction permettant d’alerter son utilisateur à l’aide de notification lorsque le Mac, sur lequel il est installé, commence à chauffer.
Essai Gratuit
Comment résoudre le problème de surchauffe d’un MacBook Pro
1. Réinitialiser le SMC

Le System Management Controller (SMC) de votre Mac est responsable du contrôle de chaque partie de votre ordinateur, dont la gestion thermale ainsi que le fonctionnement du ventilateur. Le réinitialiser peut ainsi résoudre le problème de surchauffe de votre Mac. Lorsque vous remarquez que le ventilateur de votre MacBook Pro commence à travailler plus que d’habitude, peut-être bien après l’installation de la mise à jour High Sierra, ou pour d’autres raisons encore, alors vous aurez besoin de réinitialiser le SMC d’un Mac. Comment faire pour le réinitialiser ?
- Éteignez votre Mac en utilisant le menu Apple.
- Lorsqu’il sera complètement éteint, appuyez simultanément sur les touches « Shift » + « Option » + « Control » + « [Bouton d’alimentation] » et maintenez-les pour au moins 10 secondes.
- Relâchez ensuite toutes les touches.
- Allumez votre Mac en appuyant juste sur le bouton d’alimentation et le SMC sera réinitialiser automatiquement.
2. Faire un test matériel du MacBook

Un ventilateur endommagé ne fera pas son travail de refroidissement comme il le faut et cela amènera au réchauffement excessif du Mac. Comment donc faire pour vérifier si le ventilateur marche correctement ou non ?
- Retirez tous les périphériques amovibles de votre Mac, puis éteignez-le.
- Allumez votre Mac tout en appuyant sur la touche « D » du clavier. Cela activera le test matériel d’Apple ou le Diagnostique Apple (cela dépend du modèle et de la version du Mac que vous utilisez).
- Un test commencera à analyser votre ordinateur et les résultats sur son état matériel vous seront montrés.
- Le code de référence ayant lien avec le ventilateur de refroidissement commence avec les lettres « PPF ». Si vous les voyez, cela signifie que le problème a vraiment un lien avec le ventilo. Dans ce cas-là, allez chez votre revendeur pour obtenir des conseils adaptés.
3. Supprimer les applications qui utilisent beaucoup d’énergie via le Moniteur d’activité
La surchauffe du Mac pourrait être causée par une « méchante » application « égoïste » qui veut s’accaparer toute la source d’énergie. Stopper cette application pourrait résoudre le problème de surchauffe de votre Mac.
Vous pouvez utiliser la méthode du Moniteur d’activité pour supprimer des applications, vous pouvez avoir plus de détails un peu plus haut dans cet article. Néanmoins, il est important de noter que ce processus ne supprime pas l’application de la machine, il l’empêche tout simplement de fonctionner. Mais c’est assez suffisant pour résoudre l’erreur de surchauffe. Par contre, si l’application en question n’arrête pas de vous embêter, alors il serait préférable de la désinstaller complètement.
Lire aussi : Comment désinstaller des applications sur Mac
4. Utiliser les réglages de l’Économiseur d’énergie

Dans le mode Économiseur d’énergie, certaines applications seront désactivées et ne marcheront pas à moins que vous n’en aviez vraiment besoin. Cela signifie que l’énergie de votre Mac sera économisée et que seulement quelques applications seront en marche, le problème de surchauffe sera donc résolu. Cette fonction est particulièrement utile, car elle permet, par exemple, le changement des préférences des cartes vidéo, de manière à ce que celle qui est en marche soit la seule qui décharge la batterie. La batterie de votre Mac sera ainsi consommée plus lentement, aidant celui-ci à rester froid.
Pour régler les paramètres de l’Économiseur d’énergie, allez dans « Préférences Système… » du menu « Apple ». Puis cliquez sur « Économiseur d’énergie », allez dans l’onglet « Adaptateur secteur » et cochez la case « Suspendre dès que possible l’activité des disques durs » ainsi que les autres cases permettant d’économiser l’énergie de votre ordinateur.
5. Nettoyer le ventilateur du MacBook Pro

Avec le temps, la poussière et certains résidus peuvent s’accumuler sur différentes parties de votre Mac, dont le clavier, la carte-mère ainsi que le ventilateur. Lorsque le ventilateur est couvert de poussière et de résidus, il lui est impossible de refroidir correctement l’ordinateur. Il a besoin d’être nettoyé pour pouvoir accomplir pleinement son travail. Utilisez quelque chose qui peut souffler la saleté et prenez un bout de tissu sec pour essuyer la poussière restante.
6. Désactiver le flash
Les vidéos flash et les publicités sont assez accaparantes et se chargent souvent automatiquement. Cela signifie également qu’ils prennent trop de ressources, causant ainsi la surchauffe du Mac. Une solution simple et efficace que vous pouvez appliquer est de désactiver le flash dans le navigateur Internet que vous utilisez.
Les étapes à suivre pour désactiver le flash diffère selon le navigateur Internet que vous utilisez. On peut toutefois le considérer comme un simple plugin qui peut facilement être désactivé comme tous les autres plugins. Dans Safari, par exemple, il suffit d’aller dans l’onglet des « Préférences… » pour désactiver le flash.
7. Utiliser un socle pour le MacBook Pro

L’aération est très importante pour le maintient d’une température adéquate à votre MacBook Pro. La surchauffe est souvent dû à une mauvaise ventilation, l’air chaud qui devrait être évacué de la machine se met à circuler à l’intérieur du Mac, causant ainsi le problème de surchauffe.
Une bonne solution serait de se procurer un socle, conçu spécialement pour votre MacBook Pro. Celui-ci possède de nombreux ventilateurs qui peuvent faire évacuer l’air chaud de votre Mac. Cette meilleure ventilation permet de résoudre le problème de surchauffe de votre machine.
8. Supprimer les logiciels malveillants
Les logiciels malveillants font partis des responsables causant le problème de surchauffe sur les Mac. Des virus et de nombreux autres types de logiciels malveillants peuvent s’introduire dans votre ordinateur juste par la connexion de périphériques amovibles, par la navigation sur Internet et par de nombreuses autres manières. Différents logiciels malveillants (malwares) peuvent avoir différents effets sur votre ordinateur, causant son ralentissement ou sa surchauffe. Débarrassez-vous-en et votre Mac retrouvera une température normale.
Comment supprimer tous les logiciels malveillants ? Procurez-vous une bonne application anti-virus qui est capable de garder votre Mac bien propre. Choisissez un programme qui peut non seulement se débarrasser des virus se trouvant actuellement sur votre MacBook Pro, mais qui peut également prévenir les attaques futures.
Astuce bonus : Utiliser une application de nettoyage Mac pour l’optimiser
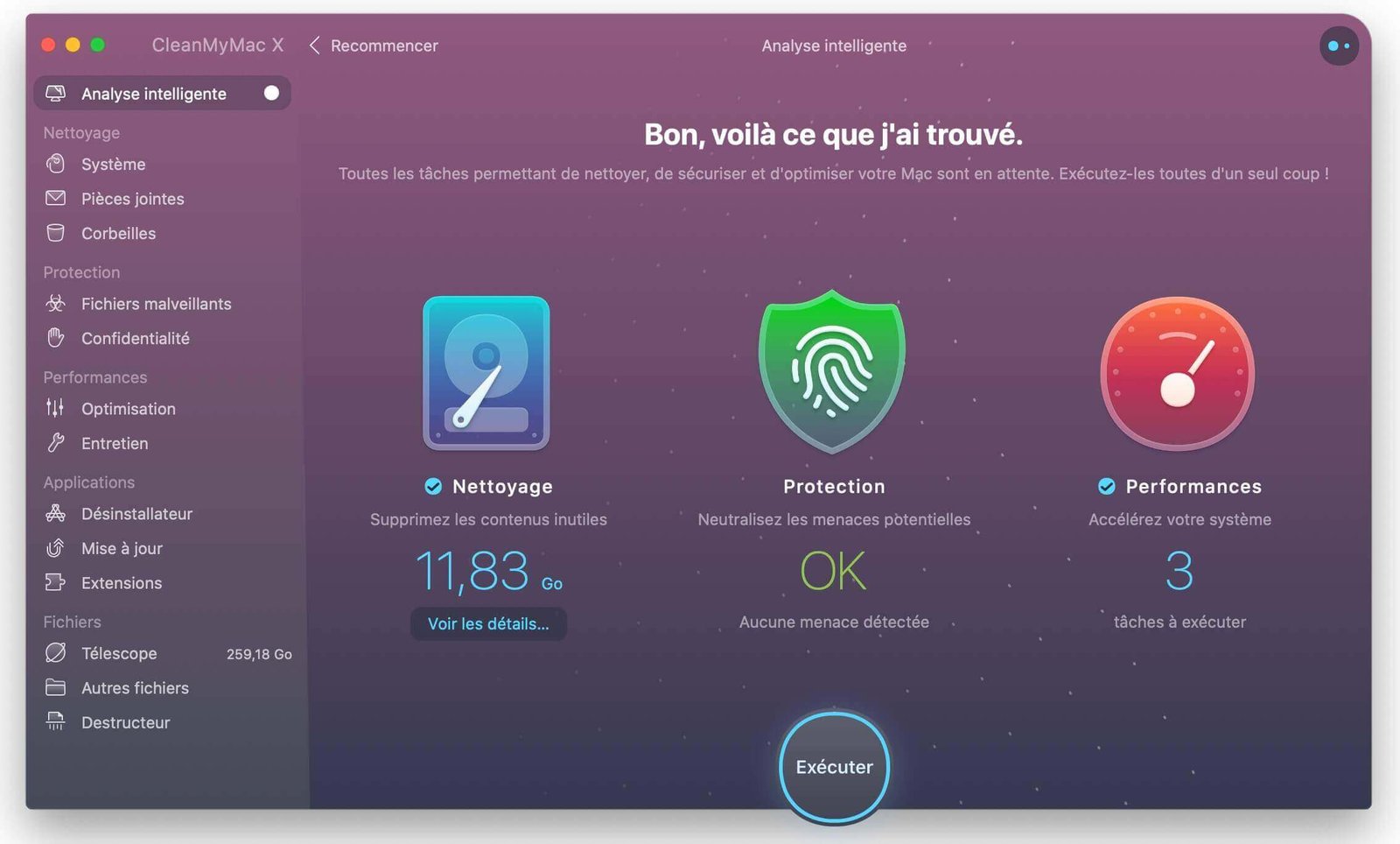
Si la température de votre Mac (MacBook Pro/Air ou iMac) est toujours élevée, alors nous vous conseillons d’essayer une autre solution — CleanMyMac. Celui-ci vous permet de nettoyer les fichiers indésirables de votre Mac, de supprimer complètement tout téléchargement, de vider le DNS, de mieux organiser Spotlight, de supprimer les logiciels malveillants ainsi que les logiciels espions de votre Mac, etc. CleanMyMac peut également vous aider à gérer toutes les activités de votre Mac, vous offrant ainsi la meilleure solution sanitaire pour votre ordinateur, le nettoyant efficacement et rapidement. C’est vraiment le meilleur logiciel de nettoyage Mac qui existe !
Essai Gratuit
Conclusion
Avec autant de solutions pour régler la surchauffe de votre MacBook, il n’y a aucune raison que vous soyez encore là devant votre ordinateur chaud comme un four ardent et émettant des sons aussi bruyants qu’un avion en décollage. Il vous suffit de rechercher la cause probable de la surchauffe, puis d’appliquer la solution correspondante. Peu importe la raison pour laquelle vous avez rencontré ce problème, il est certain que vous pouvez trouver la méthode qui vous conviendra le mieux. Si une certaine méthode ne marche pas, alors essayez la prochaine dans la liste, vous finirez bien par trouver celle qui résoudra votre problème. Vous pourrez ainsi profiter rapidement d’un Mac ayant une bonne température et qui est silencieux.



