Comment supprimer/nettoyer l’espace des autres volumes sur Mac

Si vous êtes un utilisateur Mac depuis très longtemps et que vous connaissez tous les aspects de macOS, alors vous avez sûrement remarqué les différences entre macOS Catalina, macOS Sierra et macOS Mojave. Dans une précédente version de macOS, il n’y avait aucun terme du genre « Autres volumes dans le conteneur » ou « Espace purgeable ». Si c’est la première fois que vous en entendez parler, alors vous devriez probablement vous demander ce que « Autres volumes dans le conteneur » ou « Espace purgeable » voudrait bien signifier. En fait, il s’agit là de fichiers qui peuvent être supprimés de manière sécurisée lorsque vous décidez d’optimiser votre stockage.
Les autres volumes dans le conteneur peut regrouper des fichiers comme : les caches des films stockés dans iTunes, les fichiers de langues, etc. Il n’y a aucun mal à supprimer ces fichiers, au contraire, en le faisant vous pouvez libérer plus d’espace sur votre Mac. Passons maintenant à l’action et voyons comment faire pour supprimer les autres volumes dans le conteneur de votre Mac.
- 1. Comment vérifier l’espace des autres volumes dans le conteneur sur votre Mac ?
- 2. Comment nettoyer l’espace des autres volumes sur Mac en utilisant les commandes du Terminal ?
- 3. Comment nettoyer l’espace des autres volumes sur Mac (Simple & Rapide)
- 4. Comment nettoyer l’espace des autres volumes sur Mac sans les commandes du Terminal ?
Comment vérifier l’espace des autres volumes dans le conteneur sur votre Mac ?
Étape 1 : Dans la barre supérieure de l’écran, cliquez sur le menu « Apple ».
Étape 2 : Allez dans « À propos de ce Mac ».
Étape 3 : Ouvrez ensuite l’onglet « Stockage ». Vous y verrez un espace blanc avec des rayures grises, c’est celle qui indique l’espace des « Autres volumes dans le conteneur ».
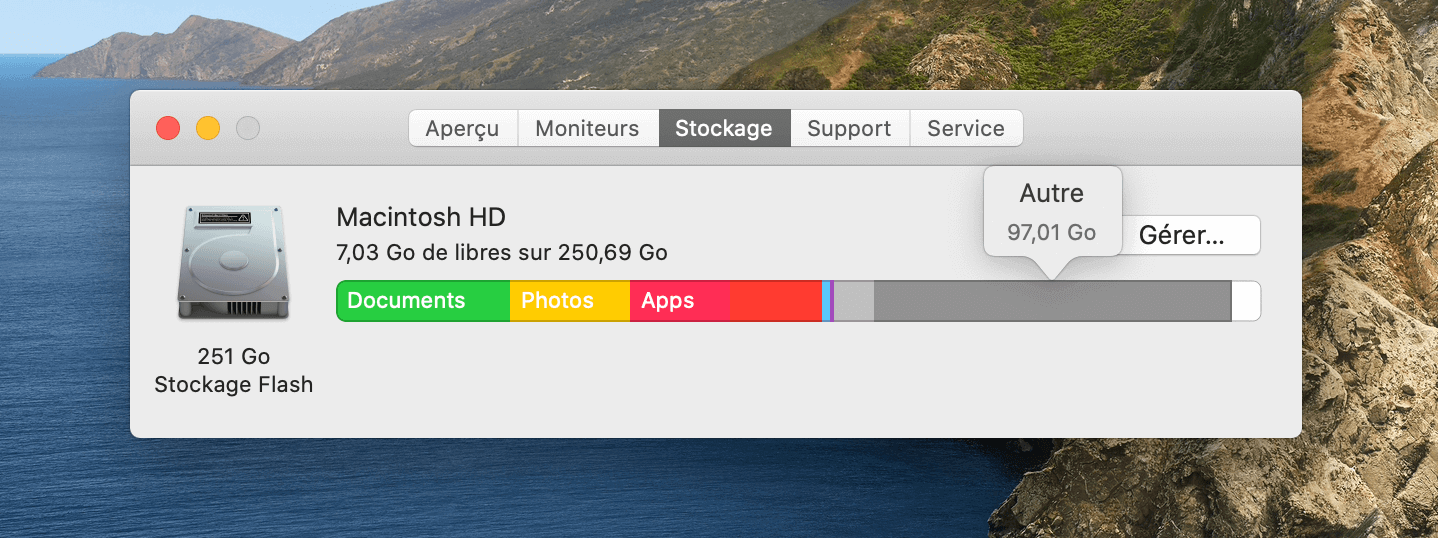
La suppression des données de l’espace des « Autres volumes dans le conteneur » peut être réalisée avec ou sans les commandes du Terminal. Voyons ces méthodes une à une. N’oubliez pas de laisser un commentaire dans l’espace réservé à cela pour partager la solution qui a pu vous être utile.
Lire aussi : Comment supprimer les caches sur Mac
Comment nettoyer l’espace des autres volumes sur Mac en utilisant les commandes du Terminal ?
1. Allez dans le Terminal en en tapant le mot clé dans la barre de recherche Spotlight (pour ouvrir Spotlight, appuyez simultanément sur les touches « Command » et « Espace »).
2. Dans le Terminal, tapez la commande « mkdir ~/largefiles » et appuyez sur la touche « Entrée ». Cela créera un nouveau dossier, appelé « largefiles », dans votre répertoire.
3. Dans le Terminal, exécutez maintenant la commande « dd if=/dev/random of=~/largefiles/largefile bs=15m ». Un fichier nommé « largefile » sera ainsi créé dans votre dossier « largefiles », celui-ci contiendra les sorties aléatoires de « /dev/random ».
Remarque : Cette commande semblera bloquer le Terminal, donnant l’impression qu’il ne répond plus… Mais ne vous inquiétez pas ! Cela montre, au contraire, que la commande marche !
4. Après quelques minutes (environ 5), appuyez simultanément sur les touches « Control » + « C », tout en restant toujours dans la fenêtre du Terminal. Cette action supprimera la commande de l’étape 3.
5. Dans le Terminal, lancez la commande « cp ~/largefiles/largefile ~/largefiles/largefile2 ». Cela permettra de copier le fichier largefile, de la même manière que l’étape 3, en un nouveau fichier appelé « largefile 2 ».
Remarque : Cette action est très différente de la combinaison de touche, « Commande » + « D » ou « Commande » + « C » ou encore « Commande » + « V », effectuée sur le fichier… Ici, il s’agit d’un copie forcée du fichier dans son entier, remplissant ainsi l’espace de votre disque.
6. Continuez à exécuter la commande de copie de l’étape 5, en changeant le nom de la copie de destination « largefile2 » en quelque chose de différent à chaque fois.
- Changer le nom de la copie de destination en quelque chose comme : «
largefile3», «largefile4», etc… - Continuez à exécuter cette commande jusqu’à ce que vous voyiez un message du système vous alertant que « Votre disque de démarrage est presque plein ».
7. Lorsque vous verrez le message du système disant que « Votre disque de démarrage est presque plein », exécutez la commande « rm -rf ~/largefiles/ ».
- Cette action supprimera tous les fichiers « largefiles » de votre système.
- Assurez-vous que la Corbeille ait été bien vidée, sinon les fichiers supprimés continueront d’occuper de l’espace sur votre disque !
8. Ouvrez l’Utilitaire de disque en en tapant « Utilitaire de disque » dans la barre de recherche Spotlight. De là, vous ne devriez voir aucun espace des « Autres volumes dans le conteneur » ou juste en voir un petite quantité d’espace restant.
Comment nettoyer l’espace des autres volumes sur Mac (Simple & Rapide)
Il existe une méthode plus rapide et plus simple pour vous débarrassez de l’espace des autres volumes sur votre Mac, il vous suffit que de quelque gestes. Cette méthode consiste à utiliser CleanMyMac, un utilitaire Mac professionnel qui peut vous aider à nettoyer rapidement et en toute sécurité votre MacBook/iMac/Mac.
- Téléchargez et installez CleanMyMac.
- Dans le menu latéral gauche, cliquez sur « Entretien ».
- Sélectionnez l’option « Libérer l’espace purgeable ».
- Cliquez maintenant sur « Exécuter ».

Comment nettoyer l’espace des autres volumes sur Mac sans les commandes du Terminal ?
Étape 1 : Dans la barre supérieure de l’écran, cliquez sur l’icône du menu « Apple ».
Étape 2 : Cliquez maintenant sur « Préférences Système… ».
Étape 3 : Toujours dans la fenêtre des Préférences Système, cliquez sur « Identifiant Apple », puis sélectionnez iCloud dans la barre latérale.
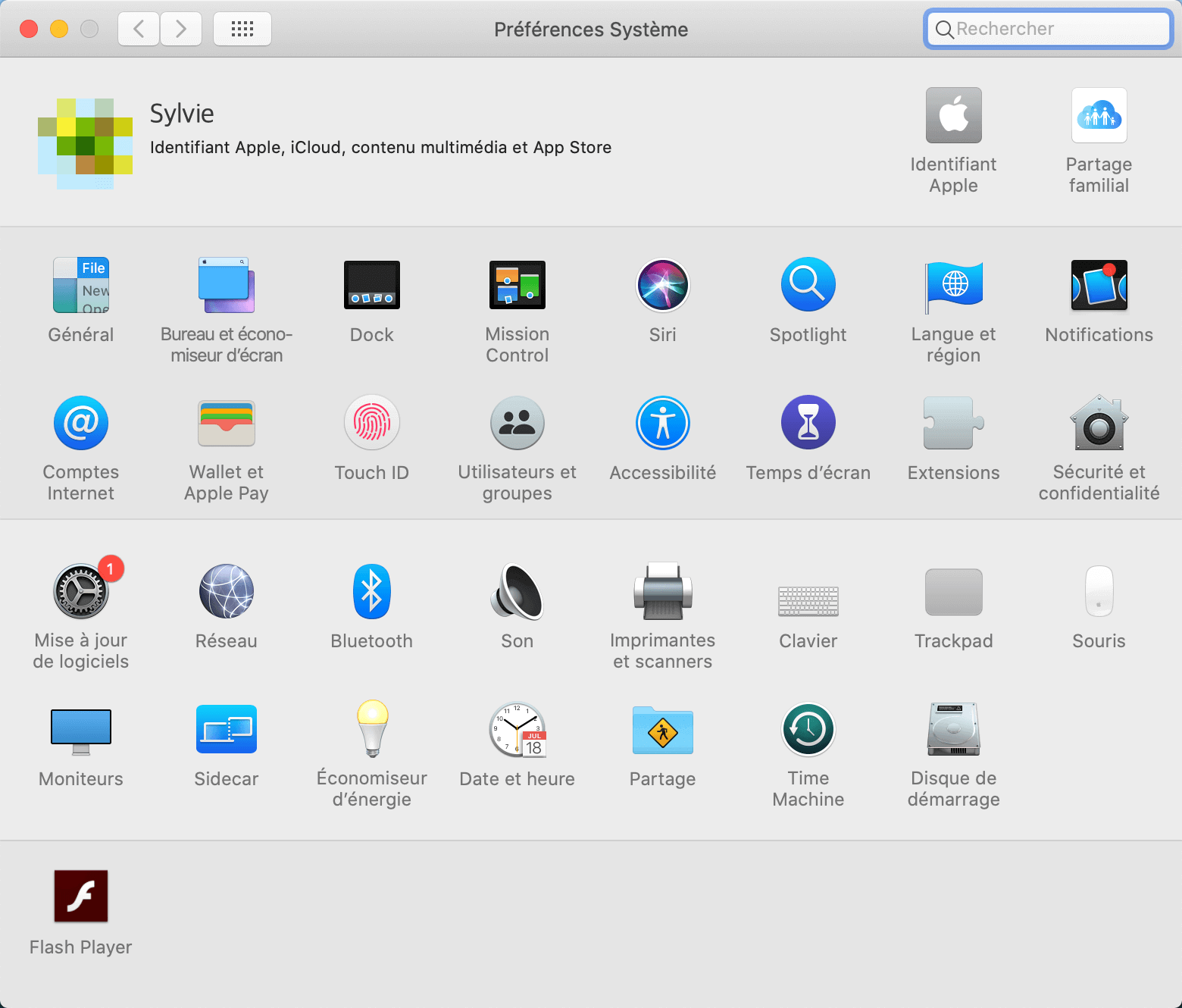
Étape 4 : Cliquez sur « Options… » qui se trouve juste à côté de « iCloud Drive ».

Étape 5 : Décochez tous les services Apple utilisant iCloud Drive, lorsque vous aurez fini, cliquez sur « Terminé ».

Étape 6 : Redémarrez maintenant votre Mac en cliquant sur l’icône du menu « Apple » > « Redémarrer… ».
Étape 7 : Après cela, ouvrez les « Préférences Système… » (en cliquant sur l’icône du menu « Apple » > « Préférences Système »), puis allez dans « Time Machine ».

Étape 8 : Dans la fenêtre Time Machine, décochez la case « Sauvegarder automatiquement ». Vous verrez maintenant une grande différence dans l’estimation de l’espace de stockage de votre Mac (que vous pouvez vérifier en allant dans : « Apple » > « À propos de ce Mac » > « Stockage »).



