Comment réparer les autorisations de disque sur un Mac
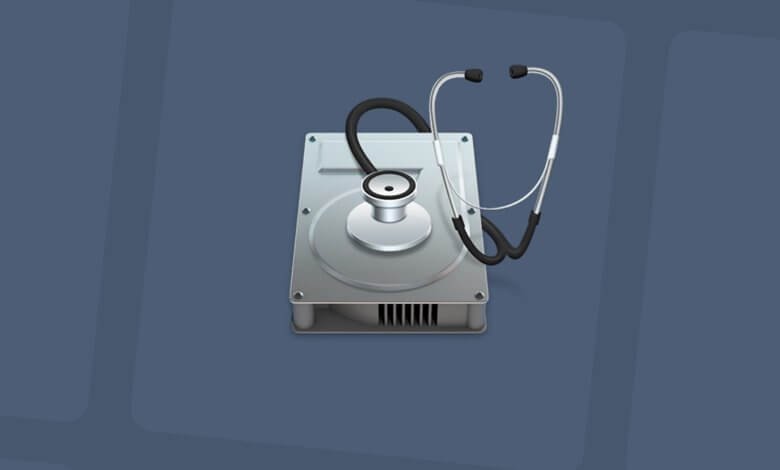
« Avez-vous déjà essayé de réparer les autorisations ? », c’est bien là un thème très discuté sur le Web entre les utilisateurs qui sont à la recherche d’astuce de dépannage. Pour beaucoup, cela permettrait de résoudre de nombreux types de problèmes peu courants. Mais depuis la sortie du système OS X El Capitan (10.11), la fonction des autorisations de disque a soudainement disparu de l’application Utilitaire de disque.
Cela signifie-t-il qu’Apple a enfin pu résoudre les problèmes liés aux autorisations sur macOS ? Ou cela indique-t-il autre chose ? Perçons ensemble ce mystère et voyons comment fonctionnent les autorisations de disque sur un Mac.
- 1. Comment fonctionne les autorisations sur macOS
- 2. Les facteurs qui peuvent causer les problèmes des autorisations
- 3. Que s’est-il passé après OS X El Capitan ?
- 4. Que dire du dossier utilisateur et du dossier de départ ?
- 5. Réinitialiser les autorisations du dossier de départ
- 6. La solution la plus facile pour réparer les autorisations du disque sur Mac
Comment fonctionne les autorisations sur macOS
Chaque élément de votre Mac, même les fichiers et les dossiers, possède des réglages d’autorisation. Cela permet à l’utilisateur de contrôler l’accès de l’élément et même de choisir le type d’accès. Ces autorisations sont représentés par trois types d’actions (lecture, écriture et exécution) qui peuvent être effectués par trois types d’utilisateurs (un propriétaire, un groupe et tout le monde).
Vous pouvez définir séparément des règles de privilège et configurer vos préférences pour chaque niveau de propriété. Toute autorisation ou permission reliée à des comptes et à l’administrateur vous offre plus de sécurité, vous permet de mieux contrôler les partages, de configurer des limites ainsi que des interdits d’accès à certains fichiers et de maintenir l’intégrité du système.
Voir les autorisations du système de fichiers
Tous les utilisateurs peuvent voir les autorisations des fichiers et des dossiers via le Finder ou via le Terminal. Si vous utilisez le Finder, faites un clic-droit sur l’élément en question, puis cliquez sur « Lire les informations », dans la nouvelle fenêtre qui s’affiche cliquez sur l’icône triangulaire de « Partage et permissions ».
Pour voir ces informations à partir du Terminal, ouvrez l’application, puis tapez la commande ci-dessous :
ls -l " chemin du fichier "
Le « L » minuscule se trouvant après le tiret indique la propriété et l’autorisation de votre fichier. Sur la ligne de commande, le « r » abréviation de « read » désigne l’autorisation de lecture, le « w » abréviation de « write » désigne l’autorisation d’écriture et le « x » abréviation de « execute » désigne l’autorisation d’exécution.
Propriétaire, groupe et tout le monde
Parlons maintenant des trois types d’utilisateurs qui apparaissent dans la section « Partage et permissions » :
- Propriétaire : Le propriétaire d’un élément désigne l’utilisateur qui l’a crée et copié sur le Mac. Un utilisateur est généralement le propriétaire de tous les éléments qui se trouvent dans sa session.
- Groupe : Tous les éléments appartiennent également à un groupe. Un groupe peut être configuré par l’utilisateur d’une session offrant à ses membres l’autorisation d’accès à certains fichiers.
- Tout le monde : Vous pouvez l’utiliser lorsque vous voulez autoriser l’accès du fichier à toute personne ayant accès à votre Mac, dont les utilisateurs locaux, les invités ainsi que les partages.
Lire, écrire et exécuter
Voyons maintenant les trois types d’autorisations auxquels les utilisateurs peuvent recourir :
- Lire : Avec cet autorisation les utilisateurs et les groupes peuvent ouvrir un fichier, mais ne pourront pas le modifier. S’il s’agit d’un dossier, ils ne pourront que voir la liste des éléments qui s’y trouvent.
- Écrire : Avec cet autorisation les utilisateurs et les membres du groupes pourront modifier et supprimer les fichiers sélectionnés. S’il s’agit d’un dossier, il sera possible d’effectuer des modifications sur les éléments qui s’y trouvent.
- Exécuter : Les fichiers ayant l’autorisation d’exécution marcheront comme un programme ou un script. S’il s’agit d’un dossier et si l’autorisation de lecture est également activée, les utilisateurs pourront lister les éléments qui s’y trouvent.
Les facteurs qui peuvent causer les problèmes des autorisations
Sur le système OS X Yosemite et les plus anciennes versions, l’Utilitaire de disque pouvait vérifier et réparer les autorisations des fichiers et des dossiers. Néanmoins, avec les versions plus récentes, l’application ne possède plus ces capacités. Elle ne peut que les réinitialiser.
En parlant des réparations des autorisations de l’Utilitaire de disque, on pourrait avoir l’impression que les autorisations pourraient un jour ne plus marcher ou même être de temps à autre corrompues. Mais en réalité, ce n’est pas le cas. Les autorisations restent toujours comme elles le sont et ne changeront pas à moins que quelque chose ou quelqu’un ne les modifie. Il y existe de nombreuses raisons qui pourraient causer cela :
- Installation des applications : Certaines installations peuvent changer les autorisations de certains éléments. Ce pourrait être une des obligations du processus d’installation qui ont échoué lors du retour aux paramètres d’origines.
- Erreurs d’utilisateurs : Si vous avez essayé de régler les autorisations via le Terminal ou via une application tierce, il se pourrait qu’une erreur de manipulation ait pu entraîner des problèmes. Par exemple, une mauvaise utilisation de la commande « chmod » pourrait entraîner un changement des paramètres d’autorisation d’un élément.
- Partage de dossier : Tous les utilisateurs d’un ordinateur ont la possibilité d’accéder aux éléments du dossier partagé. Si vous utilisez ce dossier comme référentiel de fichiers en transit, il est peu probable que des problèmes d’autorisation soient survenus. Néanmoins, il y a plus de risques que des problèmes apparaissent lorsque vous stockez des éléments pour une utilisation permanente pour plusieurs personnes.
- Autorisations sur les éléments copiés : Lorsque vous copiez des fichiers sur un disque dur externe, un SMB ou un FTP, il peut être difficile de savoir quelles seront les nouvelles autorisations qui leur seront attribuées. Vous aurez probablement besoin d’utiliser des essais ou des erreurs pour résoudre ce problème.
Que s’est-il passé après OS X El Capitan ?
Apple a introduit une fonctionnalité de protection de l’intégrité du système dans le système d’exploitation OS X El Capitan. Celui-ci s’applique aux fichiers systèmes, aux dossiers et aussi aux applications groupées. Il peut protéger les éléments du système contre toute altération intentionnelle et involontaire tout en continuant de préserver les paramètres d’autorisation par défaut. La fonctionnalité Protection de l’intégrité du système protège les répertoires suivants : « /System », « /usr », « /bin » et « /sbin ».
Lorsque vous mettez les applications Apple à jour ou lorsque vous mettez le système d’exploitation à niveau, le programme d’installation vérifiera et réinitialisera les autorisations de chaque élément lorsque c’est nécessaire. À moins que vous ne désactiviez la Protection de l’intégrité du système, aucune application tierce (quelque soit son comportement) n’est capable de changer les autorisations.
Que dire du dossier utilisateur et du dossier de départ ?
La fonctionnalité Protection de l’intégrité du système ne protège pas les éléments du dossier « Bibliothèque », du dossier « Applications » et du bureau de votre Mac. Et pourtant, le dossier « Bibliothèque » est très important car il se compose des fichiers des préférences système, des préférences des applications tierces et des données du Trousseaux d’accès, etc.
Si les autorisations de ces fichiers ou dossiers venaient à changer, alors vous pouvez vous attendre à rencontrer de nombreux problèmes sur votre Mac. Voici certains des problèmes qui pourraient survenir à cause des autorisations incorrectes :
- Les changements que vous avez effectué dans le Finder, les Préférences Système ou le Dock ne seront pas sauvegardés ;
- Les fenêtres que vous avez ouvertes à la dernière session ou les applications que vous avez fermées s’ouvrent à nouveau lorsque vous vous reconnectez ;
- Le mot de passe administrateur vous est demandé lorsque vous déplacez des éléments vers le bureau de votre Mac ;
- Le message « Mac OS X doit réparer votre bibliothèque pour exécuter les applications » ne cesse de s’afficher à l’écran ;
- Lorsque vous essayez de sauvegarder un fichier, vous recevez un message vous disant que le fichier est verrouillé ou qu’il ne possède par les autorisations requis. Cela arrive souvent avec les documents Microsoft Office ;
- Les applications par défaut ou les applications tierces rencontrent un crash lors de leur ouverture. Certaines applications pourraient même ne pas pouvoir se mettre à jour ;
- Firefox ou Chrome pourrait ne pas pouvoir charger vos préférences et vous dire qu’il est « Impossible de charger votre profile. » ;
- Les photos et les vidéos que vous avez importé dans les Photos ne s’affichent pas dans l’application. Ou il se pourrait qu’à chaque fois que vous ouvrez l’application, vous recevez un message où vous devez sélectionner la bibliothèque de Photos par défaut.
Réinitialiser les autorisations du dossier de départ
Dans la barre latéral du Finder, faites un clic-droit sur l’icône du « Bureau » et sélectionnez l’option « Lire les informations ». Cliquez ensuite sur l’icône triangulaire de la section « Partage et permissions ».
Cliquez sur l’icône de cadenas, se trouvant dans le coin en bas à droite, puis entrez votre mot de passe administrateur. Sélectionnez ensuite le menu que vous préférez et cliquez sur « Applications aux éléments inclus ».
Lorsque vous aurez fini, cliquez sur « Terminé » pour confirmer l’action. La mise à jour des autorisations s’appliqueront ensuite sur votre bureau.
Après cela, ouvrez l’application Terminal et tapez la commande suivante :
diskutil resetUserPermissions / `id -u`
Cette option réinitialisera l’autorisation de l’utilisateur sur le volume racine (/) de l’identifiant de l’utilisateur actuel. Si tout ce passe comme il le faut, redémarrez votre Mac.
Si vous rencontrez l’erreur 69841, veuillez suivre les étapes ci-dessous :
Sur macOS High Sierra ou version antérieure
- Ouvrez l’application Terminal et entrez la commande suivante :
chflags -R nouchg ~ - Entrez ensuite cette commande :
diskutil resetUserPermissions / `id -u` - Redémarrez votre Mac.
Sur macOS Mojave et les versions plus récentes
Les étapes à suivre sur macOS Mojave et les versions plus récentes sont les mêmes que celles citées plus haut. Néanmoins, vous aurez d’abord besoin d’ajouter le Terminal à l’accès complet au disque pour pouvoir continuer. Pour cela, allez dans les « Préférences Système » > « Sécurité et confidentialité » > « Confidentialité ». Cliquez ensuite sur l’icône de cadenas et entrez le mot de passe administrateur pour effectuer des modifications.
Allez ensuite dans la section « Accès complet au disque ». Cliquez sur le bouton « + » et ajouter l’application Terminal.
Après cela, entrez les mêmes commandes mentionnées plus haut, pour High Sierra et les versions plus récentes, dans le Terminal.
La solution la plus facile pour réparer les autorisations du disque sur Mac
Il faut le reconnaître, ce n’est pas seulement compliqué de réparer les autorisations de disque sur un Mac, il peut être aussi dangereux pour votre ordinateur si vous veniez à commettre une erreur. Vous pouvez obtenir de l’aide en utilisant l’application CleanMyMac. Elle offre une méthode beaucoup plus facile pour réparer les autorisations du disque en toute sécurité. CleanMyMac est la meilleure application de nettoyage Mac et la meilleure application utilitaire Mac qui soit capable de nettoyer les caches de votre Mac, de recréer l’index de Spotlight, de libérer de l’espace sur votre Mac et d’accélérer les performances de votre Mac. Suivez les étapes ci-dessous pour réparer les autorisations de disque de votre Mac en un seul geste.
Essai Gratuit
Étape 1 : Téléchargez et installez CleanMyMac.

Étape 2 : Lancez CleanMyMac et cliquez sur l’option « Entretien ».
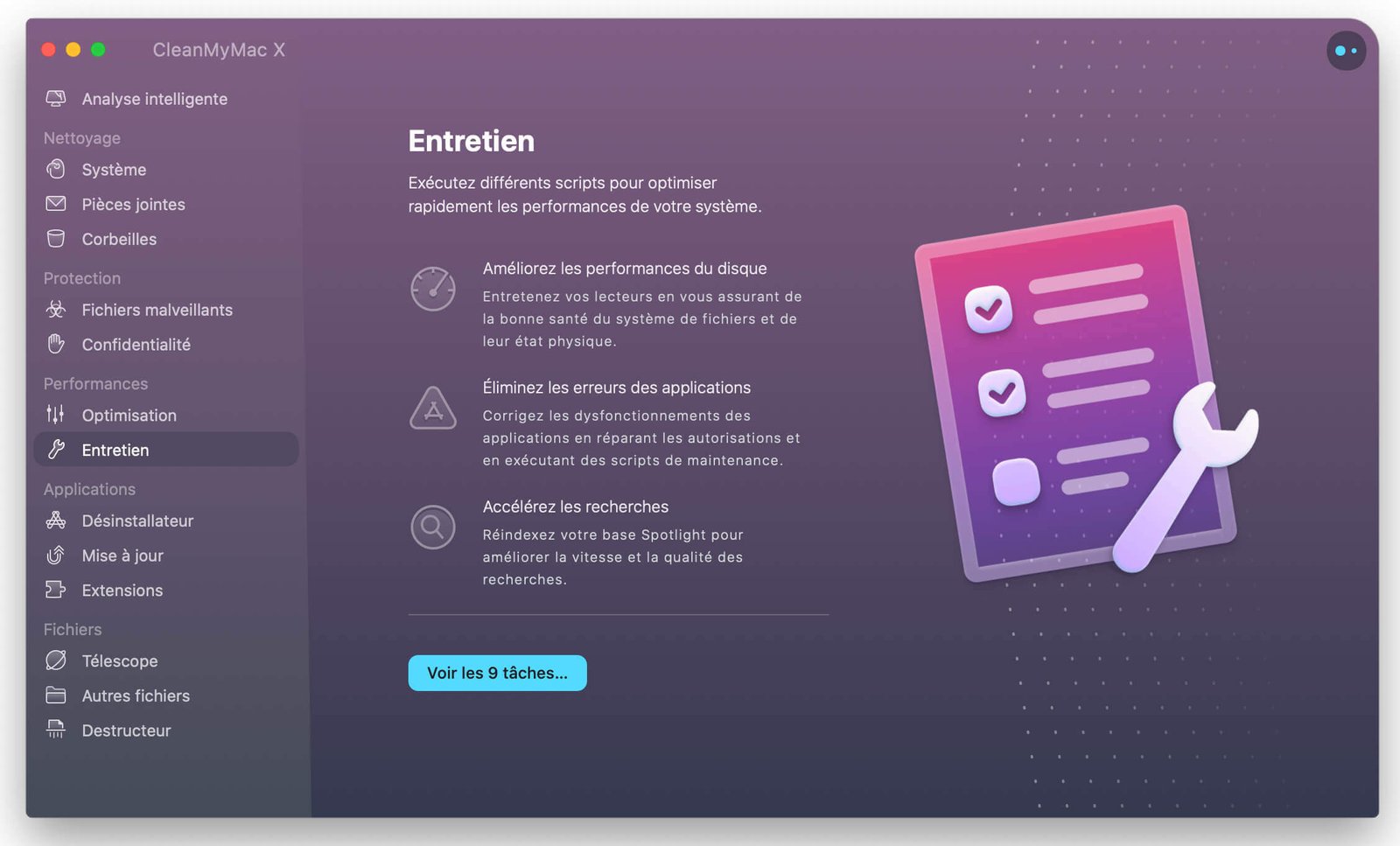
Étape 3 : Sélectionnez « Réparer les autorisations du disque », puis cliquez sur le bouton « Exécuter ». CleanMyMac scannera votre Mac pour vérifier les autorisations de disque, puis réparera les autorisations de disque défectueux. Utilisez CleanMyMac en toute sécurité !




