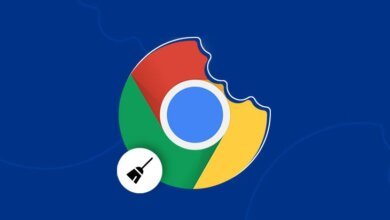Comment désinstaller Safari sur Mac
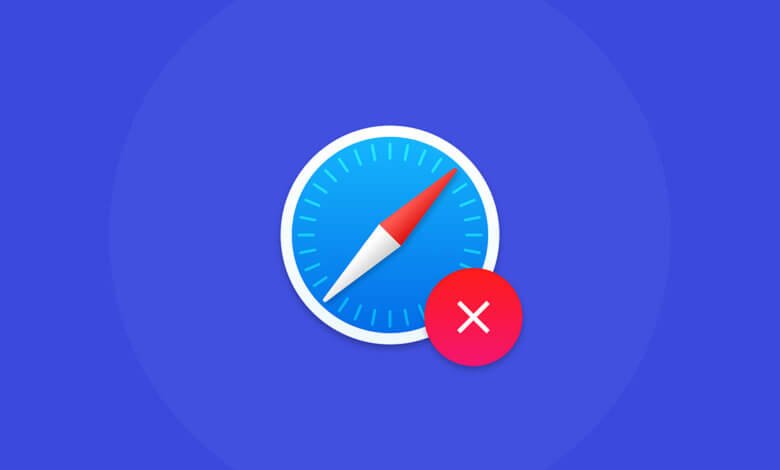
Safari est une application pré-installée par défaut sur Mac. Néanmoins, de nombreux utilisateurs Mac préfèreraient d’autres navigateurs Internet avec lesquelles ils ont déjà l’habitude de travailler. Si c’est aussi votre cas, vous pourriez avoir envi de désinstaller Safari sur votre Mac pour libérer de l’espace sur votre disque. D’autre part, certains utilisateurs pourraient avoir envi de s’en débarrasser uniquement parce qu’ils ne cessent de rencontrer des bugs, comme celui présenté ci-dessous par exemple.
« Pourquoi est-ce que je n’arrive pas à visiter de site web avec Safari ? Je ne vois que la mention « hors ligne » sur les pages que j’essaie d’ouvrir. Il semblerait qu’il y ait eu une corruption ou un crash soudain. Comment donc désinstaller Safari de mon macOS et comment résoudre le problème ? Mon Mac est un MacBook Pro marchant sous macOS Catalina et ayant Safari 13.0.3. »
Pour accélérer votre Mac, libérer de l’espace disque ou résoudre certains problèmes rencontrés dans Safari, vous pouvez suivre le guide ci-dessous pour vous débarrasser de Safari sur votre ordinateur.
Remarque : Après la désinstallation de Safari sur votre Mac, certaines applications qui dépendaient de celui-ci pourraient rencontrer certains problèmes.
Comment désinstaller complètement Safari de votre Mac
La meilleure manière de supprimer complètement Safari de votre Mac serait d’utiliser une méthode sécurisée, c’est-à-dire de le faire via CleanMyMac, qui est un gestionnaire d’applications très puissant. Il peut nettoyer rapidement et proprement votre Mac. C’est un programme compatible avec tous les modèles de Mac, tels que : MacBook Pro/Air, iMac et Mac mini. Il peut vous aider à désinstaller n’importe quelle application juste en un seul geste, vous n’aurez même pas à vous inquiéter de la suppression accidentelle de fichiers importants.
- Téléchargez et installez CleanMyMac.
- Cliquez sur « Préférences… », qui se trouve dans le menu supérieur dans « CleanMyMac ».
- Dans la nouvelle fenêtre pop-up, cliquez sur « Liste d’exclusion » et sélectionnez l’option « Désinstallateur ». Décochez ensuite la mention « Ignorer les applications système ».
- Revenez maintenant sur l’interface principale de CleanMyMac et sélectionnez l’option « Désinstallateur » dans le menu latéral.
- Cochez l’application « Safari », puis cliquez sur « Désinstaller ».
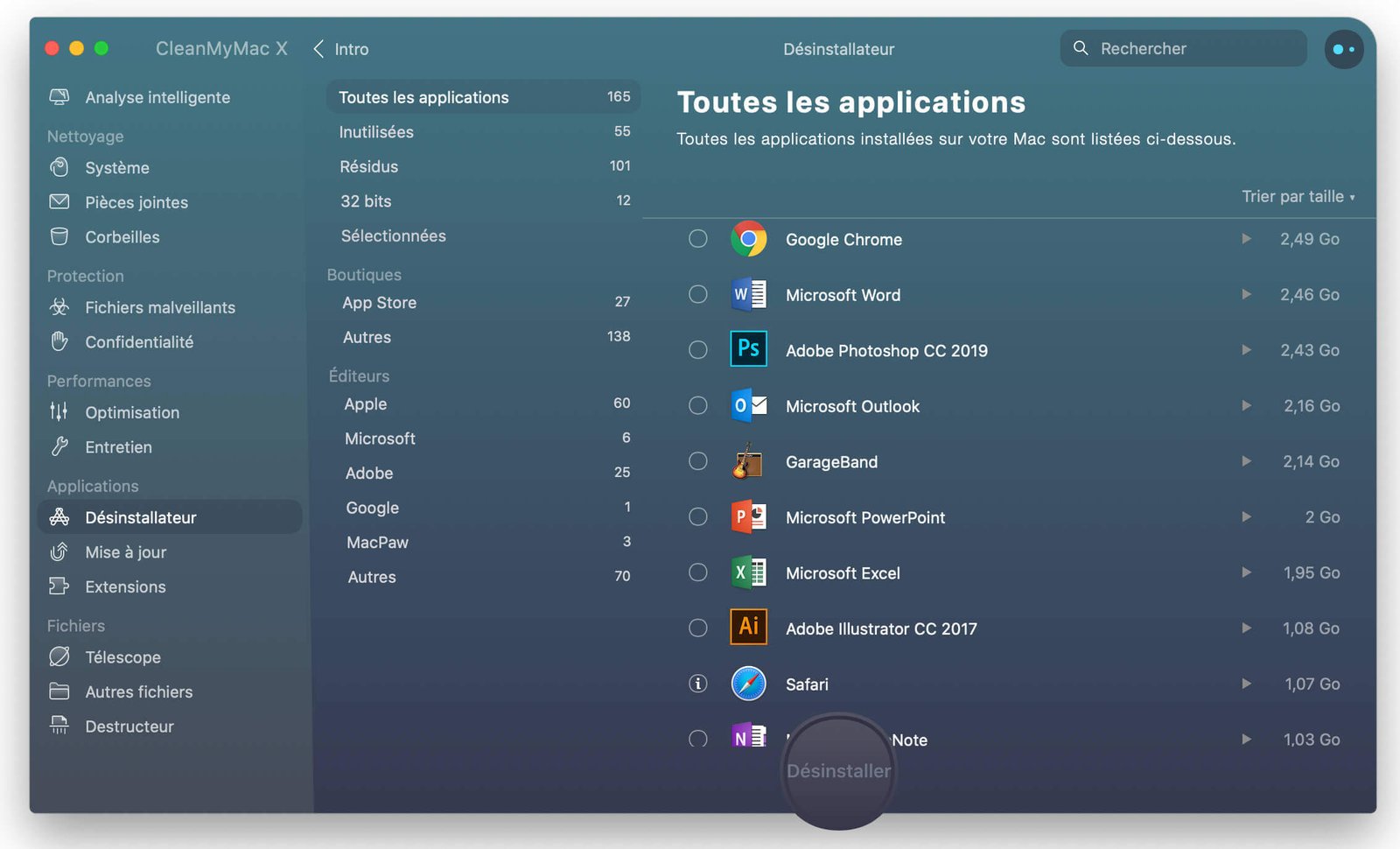
Comment désinstaller manuellement Safari sur Mac
Si vous souhaitez désinstaller manuellement Safari sur votre Mac, suivez juste les étapes ci-dessous.
- Allez dans le dossier « Applications ».
- Cliquez et déplacez l’icône de Safari dans la Corbeille.
- Faites un clic-droit sur la Corbeille de votre Mac, puis sélectionnez l’option « Vider la corbeille ».
C’est bon, Safari a bien été désinstallé de votre Mac. Par contre, il faut savoir que ses plug-ins ainsi que ses autres fichiers de données sont toujours sur votre macOS. Cette méthode ne permet pas de supprimer tous les caches et les plug-ins présents sur votre Mac, ils pourraient donc occuper pas mal d’espace sur votre disque. Si vous souhaitez vous débarrassez de tous les fichiers Safari, vous êtes sensé supprimer en même temps les caches, les extensions et les autres fichiers correspondant avant la désinstallation.
Supprimer les Caches.db
- Fermez toutes les fenêtres et quittez toutes les applications.
- Maintenez la touche « option » et cliquez sur le menu « Aller », qui se trouve dans la barre des menus du Finder.
- Sélectionnez l’option « Bibliothèque ».
- Allez ensuite dans « Caches » > « com.apple.Safari » > « Cache.db ».
- Faites un clic-droit sur le fichier « Caches.db », puis sélectionnez l’option « Placer dans la corbeille ».
- Fermez la fenêtre, puis relancez Safari.
Vider les caches
- Allez dans « Safari » > « Préférences… » > « Avancées ».
- Cochez la mention « Afficher le menu Développement dans la barre des menus ».
- Un nouveau menu s’affichera dans la barre supérieure.
- Cliquez sur « Développement » et sélectionnez l’option « Vider les caches ».
Lire aussi : Comment supprimer les caches sur Mac
Supprimer les cookies
- Allez dans « Safari » > « Historique » > « Effacer l’historique… ».
- Sélectionnez « Efface tout l’historique », puis confirmez l’action en cliquant sur « Effacer l’historique ». Cette action
- supprimera tous les cookies de Safari.
Supprimer les extensions
- Allez dans « Safari » > « Préférences… » > « Extensions ».
- Toutes les extensions de Safari s’afficheront dans la liste de gauche. Cliquez sur le bouton « Désinstaller » pour les supprimer une à une.
Supprimer le fichier safari.plist
- Arrêtez toutes les applications.
- Alternativement, dirigez-vous dans « Aller » se trouvant dans la barre des menus du Finder.
- Sélectionnez l’option « Bibliothèque ».
- Dans la nouvelle fenêtre qui s’affiche, allez dans « Preferences » > « com.apple.Safari.plist ».
- Faites un clic-droit dessus et sélectionnez l’option « Placer dans la corbeille ».
- Quittez maintenant Safari, puis rouvrez-le.
Si jamais cela ne marche pas, vous aurez alors à « Remettre » le fichier « com.apple.Safari.plist » à son emplacement d’origine.
- Faites un clic-droit sur l’icône de la Corbeille se trouvant dans le Dock, puis cliquez sur « Ouvrir ».
- Faites ensuite un clic-droit sur le fichier « com.apple.Safari.plist » et sélectionnez l’option « Remettre ».
Voici une meilleure méthode que vous pouvez essayer pour supprimer/désinstaller Safari de votre Mac OS X
- Ouvrez le Terminal via la barre de recherche Spotlight ou en allant dans les dossiers « Applications » > « Utilitaires ».
- Si vous avez classé les applications par type, vous pourrez trouver le Terminal dans la catégorie des « Utilitaires ».
- Entrez votre mot de passe si demander et tapez la commande « sudo rm – rf Safari.app/ ».
- Allez maintenant dans le dossier Applications et vérifiez si Safari a bien disparu.
Lire aussi : Comment nettoyer l’historique de navigation sur Mac
Comment supprimer Safari d’un Mac avec le Terminal
Il existe une autre manière de supprimer Safari d’un Mac en utilisant le Terminal.
- Quittez Safari.
- Ouvrez le Terminal.
- Tapez « :cd /Applications/ ».
- Tapez ensuite « : sudo rm -R Safari.app ».
- Entrez votre mot de passe.
- Tapez « : cd /private/var/db/receipts/ ».
- Tapez ensuite « : ls -al ».
- Prenez note du BOM de Safari.
- Supprimez-les un par un en tapant « : sudo pkgutil –forget PkgNameHere (ex: sudo pkgutil –forget com.apple.pkg.Safari) ».
Comment réinstaller Safari sur Mac
Si vous souhaitez réinstaller Safari sur votre Mac, vous aurez besoin de résinstaller macOS (Mac OS X). Mais il faut le dire, ce n’est pas si simple que ça.
Remarque : La réinstallation de macOS ne supprimera pas les données et les fichiers se trouvant actuellement sur votre Mac. Mais dans tous les cas, il est toujours préférable de faire une sauvegarde de son Mac et de s’assurer que la connexion Internet est bien stable.
- Pour commencer, redémarrez votre Mac.
- Pour réinstaller macOS, appliquez l’une des actions suivantes pendant le redémarrage :
- Pour installer la dernière version de macOS : appuyez et maintenez simultanément les touches « Option » + « Command » + « R » jusqu’à ce qu’une image de rotation s’affiche à l’écran.
- Pour réinstaller le macOS d’origine : appuyez et maintenez simultanément les touches « Option » + « Command » + « Shift » + « R » jusqu’à ce qu’une image de rotation s’affiche à l’écran.
- Pour réinstaller le macOS stocké sur le disque de récupération intégré de votre Mac : appuyez et maintenez simultanément sur les touches « Command » + « R » jusqu’à ce que la fenêtre « Utilitaires » s’affiche à l’écran.
- Sélectionnez l’option « Réinstaller macOS », puis continuez.
- Suivez les instructions affichées à l’écran et sélectionnez un disque pour y réinstaller macOS.